There are three positions an image can be placed on in a STATIC page. These are Left, Right and Center. We have designed several default settings to resize the images automatically which we have found over the years allows you to create effective pages without too much adjustment. Please note: All of the images on this page were uploaded at the same size and resolution (2000px wide and 72DPI) the system automatically resizes them to suit the space they are being used.
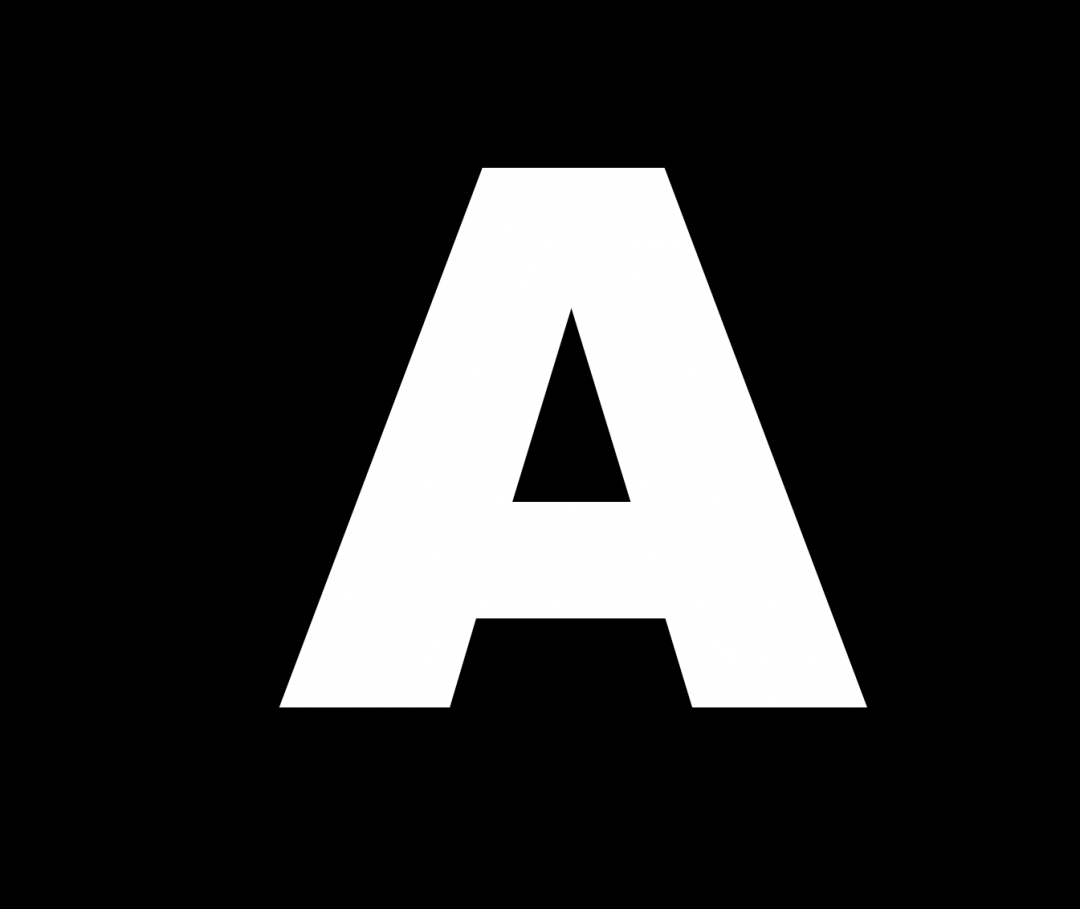
An image that has been positioned 'Right' - Image A has been uploaded and positioned to the 'Right' of the area. As you can see the text wraps around and underneath the image. The image takes up the position on the right-hand side and the system adjusts the width to be 40% of the available space. This is to allow the text and image to sit well together on the page. You can adjust the height and the width of the image, however, it will never be able to be more than 40% of the page if it is allocated to be in the 'right' or 'Left' positions.
Image A has been uploaded and positioned to the 'Right' of the area. As you can see the text wraps around and underneath the image. The image takes up the position on the right-hand side and the system adjusts the width to be 40% of the available space. This is to allow the text and image to sit well together on the page. You can adjust the height and the width of the image, however, it will never be able to be more than 40% of the page if it is allocated to be in the 'right' position.
Image A has been uploaded and positioned to the 'Right' of the area. As you can see the text wraps around and underneath the image. The image takes up the position on the right-hand side and the system adjusts the width to be 40% of the available space. This is to allow the text and image to sit well together on the page. You can adjust the height and the width of the image, however, it will never be able to be more than 40% of the page if it is allocated to be in the 'right' position.
Image A has been uploaded and positioned to the 'Right' of the area. As you can see the text wraps around and underneath the image. The image takes up the position on the right-hand side and the system adjusts the width to be 40% of the available space. This is to allow the text and image to sit well together on the page. You can adjust the height and the width of the image, however, it will never be able to be more than 40% of the page if it is allocated to be in the 'right' position.
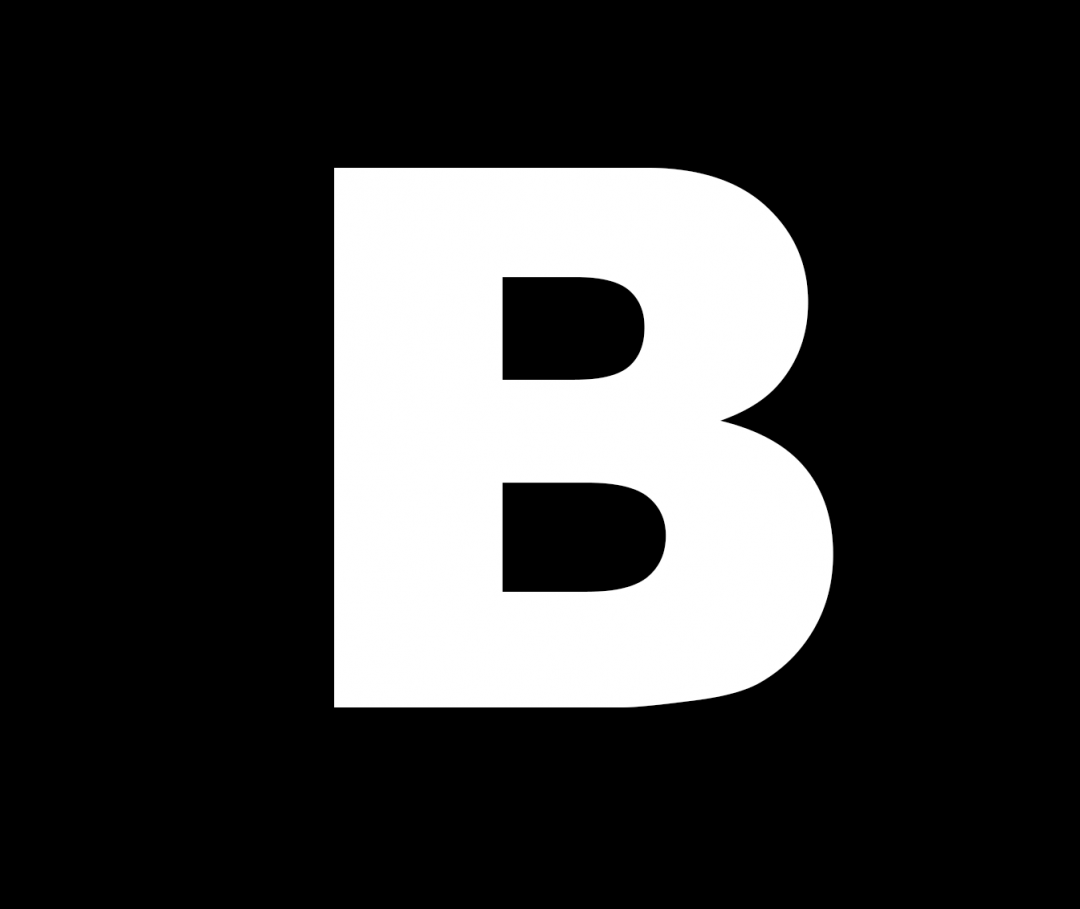
An image that has been positioned 'Left or Right SMALL' - The Image B has been positioned as 'Left Small' As you can see it has positioned itself to the left of the page and the text once more wraps around the text. The image size is adjusted by the system to make it only 20% of the width of the page. You can adjust the height and the width of the image, however, it will never be able to be more than 20% of the page if it is allocated to be in the 'right small' or 'Left Small' positions.
The Image B has been positioned as 'Left Small' As you can see it has positioned itself to the left of the page and the text once more wraps around the text. The image size is adjusted by the system to make it only 20% of the width of the page. You can adjust the height and the width of the image, however, it will never be able to be more than 20% of the page if it is allocated to be in the 'right small' or 'Left Small' positions.
The Image B has been positioned as 'Left Small' As you can see it has positioned itself to the left of the page and the text once more wraps around the text. The image size is adjusted by the system to make it only 20% of the width of the page. You can adjust the height and the width of the image, however, it will never be able to be more than 20% of the page if it is allocated to be in the 'right small' or 'Left Small' positions.
An image that has been positioned 'Center' - The image Below has been positioned as 'Center' as you can tell it is automatically positioned into the centre of the space available. The image has been sized to take up 90% of the space in the area. This has been set to allow the page to flow well. We are able to change it to be 100% if you wish.
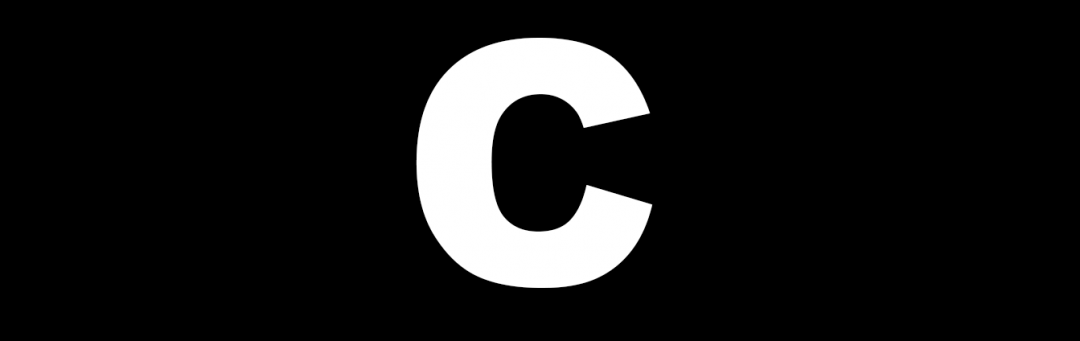
You will notice in the editing area that the word is spelt 'CENTER' this is not a mistake it is a convention in computer programming to use US spellings of words to avoid confusion.
