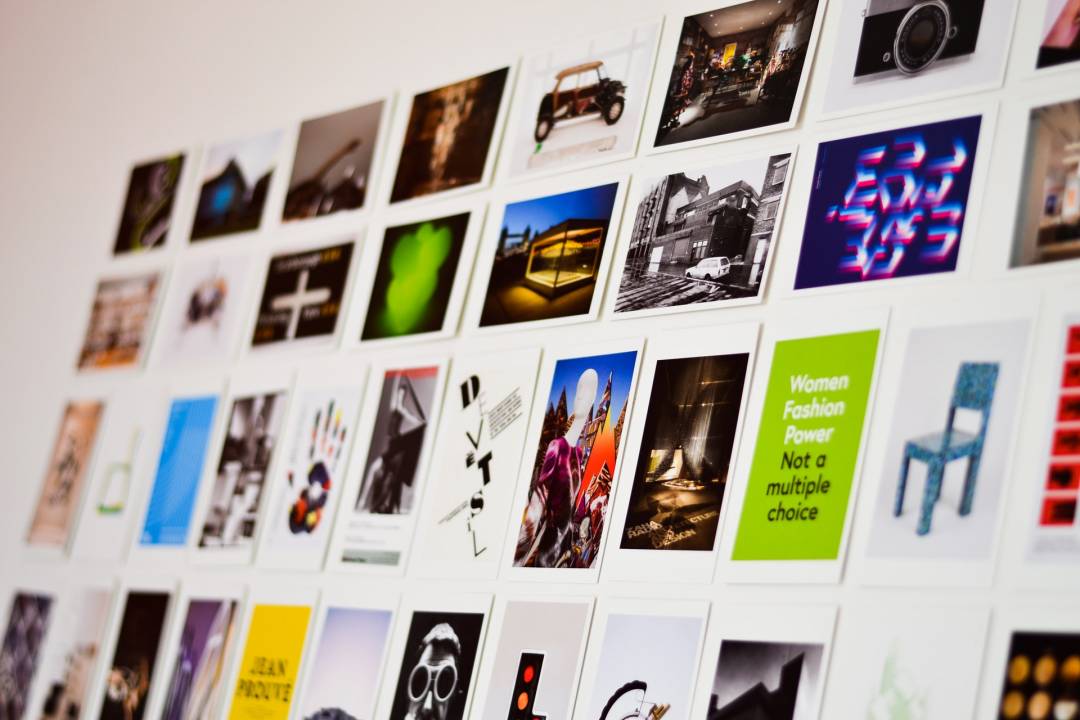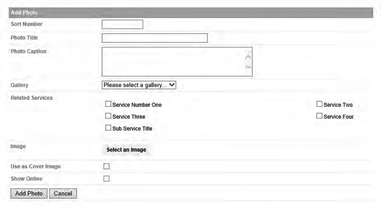Photo Galleries
You can have multiple Photo Galleries, with many Images. Additionally, Images can be set to show in a Service Gallery. It might be obvious, but you need to create a gallery before you add images to it.
Adding a Gallery
A) In the Black bar at the top of the screen click on the Modules link.B) Rollover Photo Gallery in the Grey Bar.
C) Click on Add Gallery.
D) A new record entry will open. The following fields are available to be used.
- Sort Number - The order the category shows.
- Title – The title of the Section.
- Category - Select from dropdown list "photos" (your only option).
- Description - Add a description about what is important about the gallery. It could be that it is showing innovative use or a new development.
- View Online - If turned off the category will not show, nor will any of the questions within it.
There are two ways to upload images to a gallery. One is best for individual images, the other is best for uploading many images into one gallery in one go.
Individual Images – One at a time
A) In the Black Bar at the top of the screen click on the Modules link.
B) Roll over Photo Gallery in the Grey Bar.
C) Click on Add Photo.
D) A new record entry will open, the following fields are available to be used.
- Sort Number - The order the category shows.
- Photo Title - Title of the photograph.
- Photo Caption - Add a description about what is important about the photograph. It could be that it is showing innovative use or a new development.
- Gallery – Where you select the gallery in which you want the image to show.
- Related Services - The products / services that you wish to also show this image.
- Image - Select the image you wish to add to the gallery, either by uploading it or selecting it from the library of already uploaded images.
- Use as Cover Image – This will make the image the cover image for the entire galley.
- Show Online - If turned off the image will not show.
E) Click on Add at the bottom of the page.
Multiple Image Upload Using Image Library System
A)In the Black bar at the top of the screen click on the Library link.B) Rollover Images.
C) Click on Upload Images.
D) On the next screen, there are 2 main areas of Interest.
Area 1E) Select the Category that you want your images to be uploaded to. By default they will go into the "General" Category.
This area (on the left) holds all of the different Image Library categories that can hold different types of photos. You can choose what category your photos go into when you're uploading the
photos.
Area 2
This area (on the right) holds the "Uploader" content. This is how you add multiple images at a time.
F) Select the Photo Gallery from the dropdown list. Please remember you need to create the gallery before you can upload images to it.
G) Next click on browse to select your images. Click on the file name of the image you wish to upload and click open. You can select multiple images in each directory. Once you return to the uploader screen you can click the Choose Images button again and select more images if you wish.
H) Click on Upload Images to perform the uploading process. Two green vertical bars will start showing and moving. These serve no other purpose than to reassure you that something is actually happening. When they stop moving and disappear completely the upload is complete and your images are ready to use in the website.
I) Once they have been loaded, click on Upload Images at the bottom of the webpage.
J) Go to the Gallery and check the images have uploaded correctly.
As the Image Library Uploader gives the uploaded images a title that it creates from the file name, you will need to go into Photo Galleries -> View Photos and rename the images in the gallery.